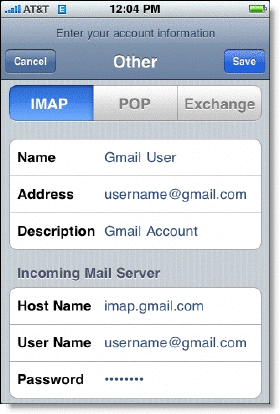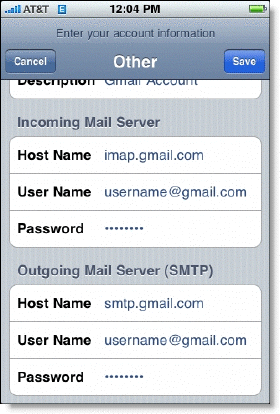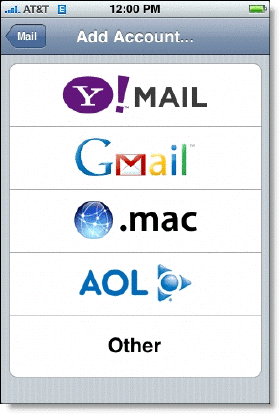One of the coolest features available in the new iPhone 2.0 software update is the ability to get new email messages, contacts, and calendar events pushed to your device automatically. The catch: If you don't want to shell out $100 for
MobileMe and you don't have a Microsoft Exchange server lying around, you're stuck pulling data or manually syncing it to your computer. But, if you're willing to roll up your sleeves, you can set up push email and wireless contact and calendar syncing using the free Microsoft Exchange service
Mail2Web.
What's the Big Deal with Push?
If you've never carried a company-issue BlackBerry, you may be wondering what makes push so special. Let's start with email: Without push email, your phone has to check in with your server every now and then to determine whether or not you've got any new email—it has to pull the email from your email server. With push email, your phone gets an alert as soon as new mail arrives—it's pushed from the server to your phone as soon as it's available.
Now if we extend that to our contacts and calendars, push functionality means instantaneous, wireless syncing of our contacts and events. If you add a new contact to your phone, it'll automatically sync to the Mail2Web Exchange server and—depending on your setup—to your desktop application of choice. Likewise, if you were to tweak a contact's email address on your desktop, you can sync it to Mail2Web and then wirelessly to your iPhone or iPod touch.
What Can I Expect?
You may not want to switch your email to Mail2Web just so you can get push email, or maybe you prefer using Google Calendar to the Exchange calendar you get with Mail2Web. The great part of this is that you can pick and choose exactly which aspects you want to use depending on your current setup. So when you're done, you can choose to use any combination of the following features through Mail2Web:
Push Email
Push Contacts
Push Calendar
Sound good? Let's get started.
Set Up Your Mail2Web Account
First,
sign up for a free Mail2Web account. You don't have to give them an email address or anything—just create a user name and password and you're ready to go.
Set Up Mail2Web on Your iPhone or iPod touch
Now that you've got your account ready to go, it's time to set up the Mail2Web Exchange server with your iPhone or iPod touch. Here's how.
1. Tap Settings -> Mail, Contacts, Calendars -> Add Account...
2. You'll be presented with several options, but you want to pick the one at the top: Microsoft Exchange.
3. Now it's time to enter in your Mail2Web login credentials and Exchange details. Here's what it all should look like:
Email: youremail@mail2web.comUsername: youremail@mail2web.comPassword: yourpasswordDescription: Mail2Web (Or whatever you want to call it.)Use SSL: ON
Hit Next again.
4. When you've entered all your credentials, hit Next. Your iPhone will try to verify your Exchange server. The first time through, however, it won't be using the correct server information so you'll see an "Unable to Verify Certificate" message. Tap Accept and you'll see a new field to enter your own server information. Enter:
Server: mobile.exchange.mail2web.com
5. This time your account will be verified and you'll be prompted to choose what you want to sync. Turn on whichever services you plan on using Mail2Web for (don't worry, you can always change these settings later) and tap Save to finish.
That's all there is to it. Your iPhone or iPod touch is now ready to to handle push email sent to your Mail2Web address, and—perhaps even better—you've now got wireless sync for your contacts and calendars. If you choose to sync contacts and calendars through Mail2Web, your phone's current contacts and calendars will be deleted and synced with Mail2Web.
Chances are you don't want to do everything through either your iPhone or Mail2Web, so let's look at how to use Mail2Web in conjunction with a Gmail account and Address Book.
Integrate Mail2Web with Gmail
If you don't want to ditch your Gmail account as your main address but you do want push email, you can set up a filter in your Gmail account to forward new mail to your Mail2Web account. That way when a new message arrives, you'll know about it as soon as it's sent; Mail2Web becomes a Gmail notifier of sorts. Then you grab it and reply to it using Gmail.
Set Up Mail2Web with Your Address Book
If you use your Mac's Address Book as your primary contact management application, you're in luck. Address Book works perfectly with Mail2Web's Exchange servers—as long as you know how to set it up.
1. Fire up Address Book, open Preferences, and head to the General tab. Tick the checkbox labeled Synchronize with Exchange and then click the Configure button.
2. Now just enter the following information in the Exchange Synchronization dialog, replacing youremail and yourpassword with your actual address and password:
User Name: youremail@mail2web.comPassword: yourpasswordOutlook Web Access Server: https://exchange.mail2web.com/exchange/adampash@mail2web.com
You're just one step away now. Open up iSync—an application bundled with your Mac that you probably haven't used unless you've synced some other phone or PDA with your Mac—and open the Preferences. Tick the checkbox labeled Show Status in Menu Bar, and then click the menu bar entry and choose Sync Now. iSync will sync your Address Book to Mail2Web, which will in turn push your contacts to your phone.
Now any time you update your contacts from Address Book, just head to the Sync Now option in your menu bar. Once you do that, check out your contacts on your iPhone and you'll see your newly synced info automatically pushed to your iPhone. Nice.
What About Calendars?
So far I've only been able to sync contacts between Address Book, Mail2Web, and my iPhone. I haven't been able to set up Exchange calendar sync with iCal—unfortunately it doesn't support Exchange sync and I haven't found a third-party sync alternative. However, calendar push still works perfectly with the Mail2Web calendar.
What About Outlook?
I tried setting up Mail2Web with Microsoft Outlook, which in theory it should work perfectly with for all your email, contacts, and calendars, but I didn't have any success. This may be due to limitations placed on free accounts at Mail2Web. The cheapest version of Mail2Web that I believe would work with Outlook is $4.45 a month, which—at $53 per year—is still much cheaper than MobileMe and setting up your own Exchange server. If you have had success setting up Mail2Web with Outlook on the desktop, let's hear how you did it in the comments and I'll update the post.
Either way, as long as you get through the first step of setting up your iPhone or iPod touch with Mail2Web, you've got push email, contacts, and calendars ready to go on your device. All your Mail2Web email will push to your device, all your contacts will sync between Mail2Web and your phone, and every calendar change you make between the two will stay in instantaneous sync.
If you don't already have a desktop contact manager and calendar of choice, that may be all you need. Otherwise we may have to sit back and wait until Google or some other more popular service offers their own similar solution.
NOTE:
Yahoo Mail has also offered push email for the iPhone since it was launched, so if you only want push email and don't need the rest, I'd recommend setting up a Yahoo Mail account and either use it exclusively or forward your mail to your Yahoo Mail account.